
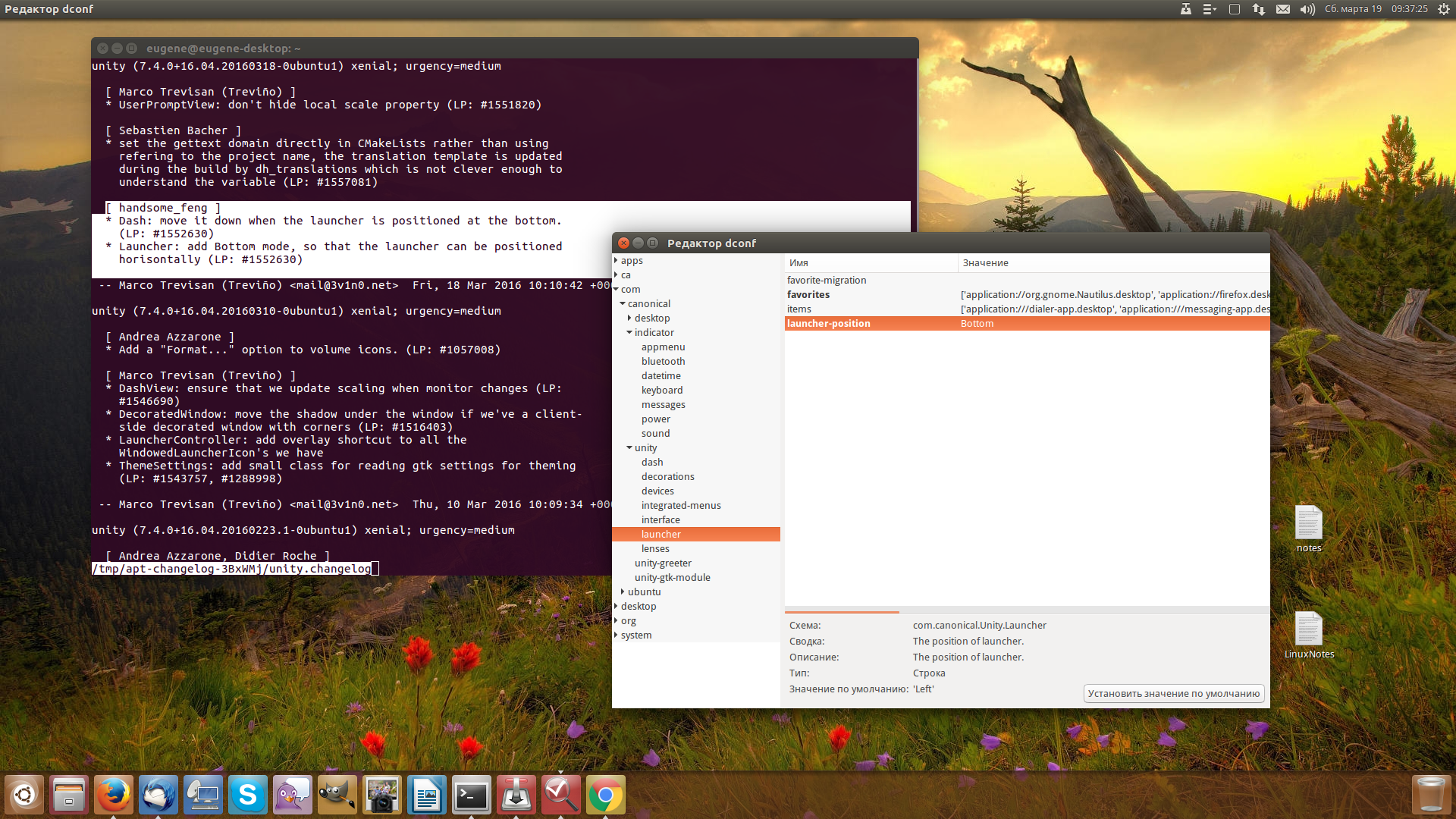


Горячие клавиши в Linux
P.S. Читайте также «Шорткаты: по кратчайшему пути».
В далеком 1963 году Дуглас Энгельбарт изобрел манипулятор «мышь», который через двадцать с лишним лет стал неотъемлемым атрибутом каждого компьютера. Мышка начала распространятся с появлением графического интерфейса пользователя. Прототипом современного GUI (Graphic User Interface), если не ошибаюсь, послужил интерфейс компьютера Apple, в котором были воплощены современные принципы: иконки, меню, принцип Drag-and-Drop. Современные пользователи не представляют работу без мыши, с появлением которой работа с компьютером значительно упростилась. Графический интерфейс Linux также использует мышь, однако в Linux существуют такие операции, которые невозможно выполнить с помощью мыши, например, переключение между консолями.
В этой статье мы поговорим о горячих клавишах в Linux, не зная которых вы просто не сможете полноценно работать в операционной системе.
Горячие клавиши условно можно разделить на следующие группы:
- Общесистемные горячие клавиши
- Комбинации клавиш для работы в консоли
- Комбинации клавиш системы X-Window
- Комбинации клавиш среды KDE
Все мы знаем «комбинацию из трех пальцев»: Ctrl + Alt + Del. В Windows она использовалась для вызова окна процессов. Повторное нажатие Ctrl + Alt + Del перезагружало компьютер. В Linux реакция на нажатие этой комбинации задается в файле /etc/inittab:
# Trap CTRL-ALT-DELETE
ca::ctrlaltdel:/sbin/shutdown -t3 -r now
Параметр –r now команды shutdown означает, что систему нужно перезагрузить (-r) сейчас же (now). У вас может стоять другая команда, например, reboot или же вообще реакция на Ctrl + Alt + Del может быть отключена.
Следующая общесистемная комбинация клавиш – это Ctrl + Alt + Backspace. Нажатие этой комбинации клавиш приведет к перезагрузке сервера X Window, если он запушен.
Виртуальных консолей в Linux может быть несколько (обычно 6). Переключаться между ними позволяют комбинации клавиш Alt + Fn, где n – это номер консоли. Однако эта комбинация клавиш будет работать только, если вы сейчас работаете в консоли, а не в KDE или другой графической среде. Например, вы сейчас работаете в консоли 1, а вам нужно переключить на консоль 4, тогда нажмите комбинацию клавиш Alt + F4, для обратного переключения нажмите Alt + F1.
Нажатие комбинации Alt + F7, как правило, переключает вас в графический режим – систему X Window.
Клавиша Tab в консоли (или терминале системе X Window) реализует автозаполнение командной строки. Предположим, что вы забыли точное имя команды, с помощью которой запускается нужная вам программа. Введите начальные буквы команды и нажмите Tab – система сама дополнит командную строку. Если после нажатия Tab вы услышите звуковой сигнал, значит, возможных вариантов несколько, например, вы ввели da, а система нашли две (или более) команды, которые начинаются на “da”, и она не знает, какую команду нужно «вписать» в командную строку. В этом случае нажмите еще раз Tab, чтобы увидеть весь список команд, которые начинаются на “da”.
Вы нашли нужную вам команду, ввели ее, программа вывела на экран какую-то информацию. Но вывод программы оказался настолько объемным, что не поместился на экране. Можно, конечно, перенаправить вывод в файл или программу less, но если этот вывод вы не будете использовать в дальнейшем, не нужно этого делать. Просто листайте его с помощью комбинаций клавиш Shift + PgUp и Shift+PgDn.
Сейчас вы наслаждаетесь работой в X Window. Но иногда нужно переключиться в консоль, поскольку графический терминал вам просто надоел. Это можно сделать с помощью комбинации клавиш Ctrl + Alt + Fn, где n – это номер консоли (1..6). Обратно переключиться можно с помощью комбинации клавиш Alt + F7.
Для изменения разрешения монитора вам не нужно запускать никакой конфигуратор. Просто нажмите Ctrl + “+” (на цифровой клавиатуре) для увеличения разрешения (до максимально допустимого) или Ctrl + “-“ (на цифровой клавиатуре) для уменьшения.
Небольшой совет: если у вас слабенькая плата (например, RivaTNT2 Vanta 8MB) и любимая игрушка (ясное дело – tuxracer) «тормозит», уменьшите разрешение до 640x480.
Поскольку в «чистой» системе X Window с ее классическими менеджерами окон практически никто не работает, смысла рассматривать дополнительные комбинации клавиш я не вижу. Перейдем сразу к KDE.
Компания Microsoft предлагает начать работу в Windows с нажатия клавишу Пуск (Start). В KDE для этого используется кнопка с надписью K (точнее с логотипом самого KDE). Если у вас большой монитор (дюймов этак 19 или больше) и вам лень тянуть мышь (которую вы забыли почистить) из верхнего правого в нижний левый угол, нажмите Alt + F1, и меню KDE появится в текущей позиции указателя мыши.
Если вам нужно запустить одну команду, вряд ли для этого нужно запускать терминал (при условии, что вызываемая программа графическая), нажмите Alt + F2 для открытия окна запуска программы – введите команду или выберите ее из списка и нажмите Выполнить.

Переключаться между запущенными программами можно с помощью комбинации клавиш Alt + Tab – как в Windows. Если на рабочем столе – хаос, значит, пришло время перейти на другой рабочий стол. Переключаться между рабочими столами можно с помощью комбинации клавиш Ctrl + Tab или Ctrl + Fn, где n – это номер нужного вам рабочего стола. Помните, что комбинация клавиш Alt + Tab работает только в пределах текущего рабочего стола. Если у вас на первом рабочем столе запущено десятка два программ, а на втором – ни одной, при нажатии Alt + Tab на втором столе вы увидите сообщение «Нет задач».
Просмотреть весь список задач можно, нажав комбинацию Alt + F5. Если вам «не понравился» какой-то процесс, его можно «убить», вызвав менеджера задач (комбинация клавиш Ctrl + Escape).
Раскладка клавиатуры не переключается обычным способом? Не помогает, ни Ctrl, ни Ctrl + Shift? Тогда нажмите комбинацию клавиш Ctrl + Alt + K. Это комбинация сработает в KDE всегда.
Комбинации клавиш для работы с буфером обмена самые обычные – Ctrl + C (копировать), Ctrl + X (вырезать) и Ctrl + V (вставить). Кроме этих трех комбинаций, KDE предоставляет пользователю еще две:
- Ctrl + Alt + V – показать меню буфера обмена
- Ctrl + Alt + R – «ручная» работа с буфером обмена
А как же работа с окнами? Комбинация Alt + F4, как и в Windows, закрывает окно, а Alt + F3 – выводит меню действий с окном.
Очень полезной является комбинация Ctrl + Alt + Esc, вызывающая программу xkill. После ее вызова указатель мыши превращается в череп с косточками. Щелкнув «черепом» по какому-то окну, оно будет уничтожено, даже если программа «подвисла». Для выхода из программы xkill без уничтожения окна нажмите Esc.
В Windows можно было сфотографировать экран, нажав клавишу Print Screen. В Linux тоже это можно сделать, но для фотографирования всего рабочего стола нужно нажать Ctrl + Print Screen, а активного окна - Alt + Print Screen. После этого полученный снимок будет помещен в буфер обмена и его можно будет вставить в любое KDE-приложение, поддерживающее работу с графикой. Однако я рекомендую делать снимки экрана специальными программами, например, ksnapshot. Полученные с помощью этой программы снимки будут намного качественнее, чем снимки, полученные предложенным выше способом, а также они будут занимать мало места на диске (потому что программа ksnapshot использует формат PNG).
Как изменить комбинации клавиш в KDE? Откройте Центр управления и перейдите в раздел Внешний вид, Горячие клавиши (или Привязки клавиш – во второй версии KDE).
 Рис. 2. Привязки клавиш
Рис. 2. Привязки клавишТеперь подытожим и создадим таблицу с комбинациями клавиш. Распечатайте ее и используйте до тех пор, пока не выучите нужные вам в повседневной работе комбинации.
Горячие клавишиКомбинация клавиш Категория Действие Ctrl + Alt + Del Общесистемная Перезагрузка системы Ctrl + Alt + Backspace Общесистемная Перезагрузка сервера X Alt + Fn Консоль Переключение на консоль с номером n Alt + F7 Консоль Переход в графический режим Tab Консоль, терминал Автозаполнение командной строки Shift + PgUp/Dn Консоль Прокрутка (скроллинг) вывода программы Ctrl + Alt + Fn X Window Переключение на консоль с номером n Ctrl + “+” (цифр. клавиатура) X Window Увеличение разрешения Ctrl + “-“ (цифр. клав) X Window Уменьшение разрешения Alt + F1 KDE Открытие меню KDE KDE Открытие окна запуска программы Alt + F3 KDE Открытие меню действий над окном Alt + F4 KDE Закрытие активного окна Alt + F5 KDE Отображение списка окон Ctrl + Esc KDE Отображения окна Менеджера Задач Alt + Tab KDE Переключение между окнами в рамках рабочего стола Ctrl + Tab KDE Переключение на следующий рабочий стол Ctrl + Fn KDE Переключение на рабочий стол с номером n Ctrl + Alt + K KDE Переключение раскладки клавиатуры Ctrl + Alt + Esc KDE Аварийное завершение работы окна (программы) Alt + Print Screen KDE Снимок активного окна Ctrl + Print Screen KDE Снимок всего рабочего стола